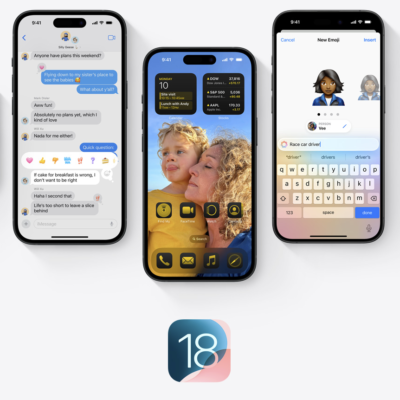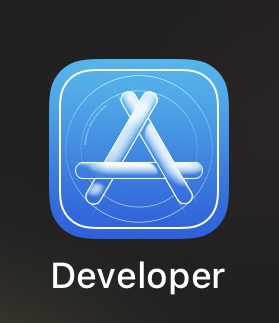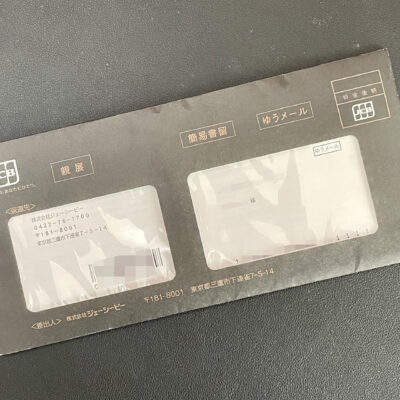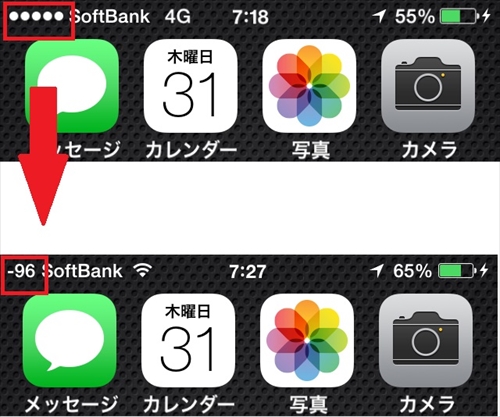
フィールドテストモード
iPhoneのデフォルトの電波マークは5段階
4本や5本たっている時でも通話が途切れたり通信が遅いなんてこともしばしば(;´Д`)
どの程度電波を掴んでいるのか把握するのに役立つのが今回の数値化!
iPhoneには「フィールドテストモード」というモードがあります。
この「フィールドテストモード」にすると、電波マークを数値化することができて、現在の電波状況を具体的に把握することができます。
手順
では、さっそく「フィールドテストモード」への移行手順。
電話アプリから
電話アプリをたちあげて、*3001#12345#*と入力し発信します。
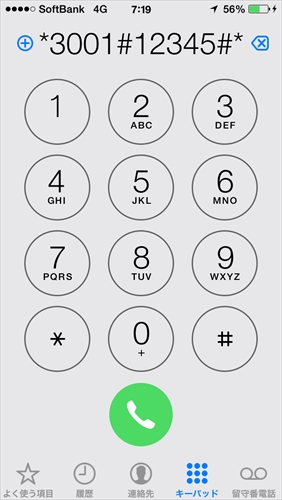
フィールドテストモード
そうすると「フィールドテストモード」がたちあがります。
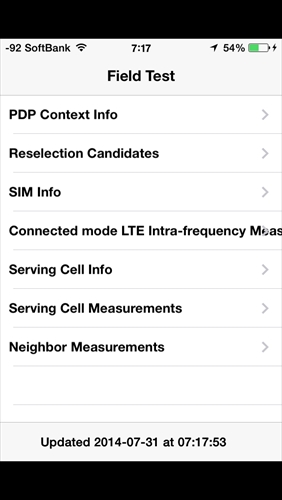
どうですか?すでに電波マークの部分が数値化されていると思います。
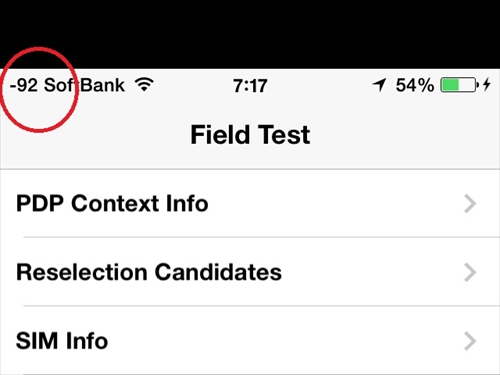
数字の意味
この数字が電波の強弱を表しています。
数値が小さいほど電波が強いということになります。
数値が小さい時は電波マークが5つ。
数値が大きくなるにつれて電波マークが減っていきます。
また実はドコモ、ソフトバンク、auでこの数値と電波マークの相関関係が違うのです。
数値と電波マークの相関関係の図がこちら。

【 Image Source: @iPhoneWaza 】
フィールドテストモードの終了
「フィールドテストモード」を終了するのは簡単です。
「ホームボタン」を押す! これだけです。
そうするといつものホーム画面に戻り、電波マークもいつも通りに戻ります。
常時数字化
この電波マークの数値化。
「フィールドテストモード」にいちいち入って確認するのが面倒だ!いつも数字表示にしておきたい!!という方は、その常時数値表示のままにしておく方法もあります。
「フィールドテストモード」に移行している状態で、
①「スリープ/電源ボタン」を長押し。
②電源オフのスライドバーが表示されたら「スリープ/電源ボタン」から指を離す。
③次に「ホームボタン」を長押し。
そうすると「フィールドテストモード」が終了しいつもの待ち受け画面に戻りますが、電波表示は数字のままです。

と、以前は上記の方法で数字表示のままでホーム画面に戻れたのですが、本日久しぶりに再度試してみると「フィールドテストモード」が終了しないことがありましたが・・。
あくまでも隠しコマンド的なモードなので、iOSのアップデートで何らかの対策がとられたのかもしれません。
何度か試してみると待ち受け画面に戻ることもありました。
その後いろいろ手順を試してみると、「フィールドテストモード」の状態からiPhoneの「強制再起動」で数字表示のままホーム画面に戻ることができました。
しかし「強制再起動」はiPhoneがフリーズしたり、何らかの不具合が発生した時の最終手段の方法のひとつです。
「強制再起動」での電波マーク常時数値化は自己責任でお願いします。
再起動手順・・「スリープ/電源ボタン」と「ホームボタン」を同時長押し続けると画面が暗転し、しばらくするとAppleのりんごマークが表示されるので長押しを離す。
また、常時数値表示から元のアンテナマークに戻したい時は再度「フィールドテストモード」を立ち上げて、ホームボタンを押してホーム画面にするとアンテナマーク表示に戻すことができるので安心です。
<追記2017.9.20>
「iOS11」が本日、正式リリースされました!
しかし「iOS11」では、この記事で紹介したフィールドテストモードでの電波強度を数値化する方法が利用できない模様です・・・(‘Д’)
www.kototoka.com
<追記以上>
フィールドテストモード
今回紹介した「フィールドテストモード」では、現在掴んでいるLTEの周波数帯や、下り最大37.5Mbpsのエリアなのか下り最大75Mbpsのエリアなのかなど様々なことを確認することもできます。
そのことについてはまた別の機会にご紹介しまーす。
今回は以上です。
ほなまた。
<関連記事>