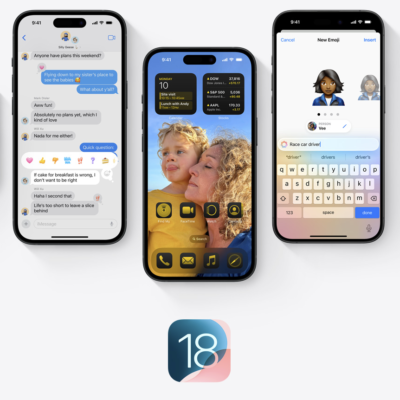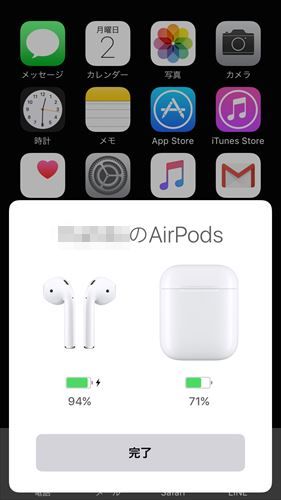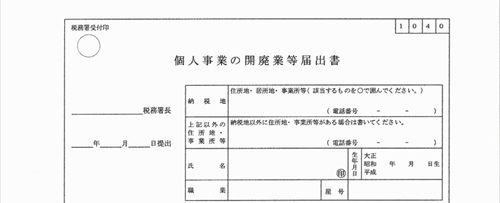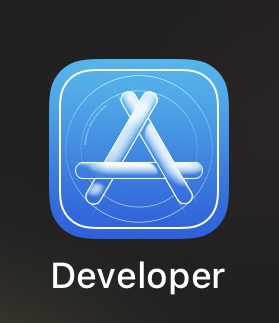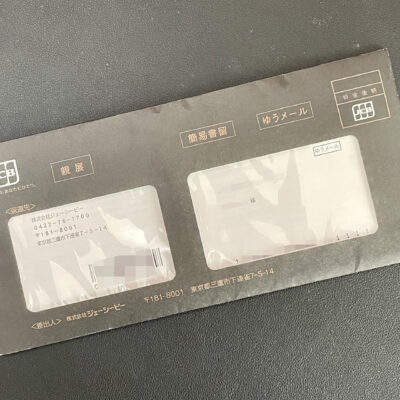無線の快適さ
それまでiPhone等の「iOS」デバイスで音楽や動画の音声を聴く場合、Apple純正のワイヤレスイヤホンがありませんでした。
そんな中で登場したのが「AirPods」
Bluetoothで簡単に接続ができ、コードの煩わしさから解放されるストレスフリーの快適さが実現しました。(´・ω・`)
その形状や装着時の見た目から、「耳からうどん」などと揶揄されたりもしましたが、有線にはない快適さは計り知れません。

接続が不安定
そんな「AirPods」ですが、無線ならでばの弱点があります(;´・ω・)
それが、突然接続が不安定になったり、接続ができなくなったりすることがあるということ。
幸いにも私自身がもっている「AirPods」と「iPhone」間で、そのような不具合が起きたことは無いんですが、問題が発生していると相談を受けることがままあります。
そこで、「AirPods」の接続ができなくなったり、不安定になった場合の対処方法を、Appleのサポートページから抜粋してご紹介♪
うまく接続できない。
「AirPods」がうまく接続できない場合。
<追記:2019.6.25>
Appleのサポートページの内容が刷新されていたため追記致します。iPhone、iPad、iPod touch に接続する
1、iOS デバイスに最新バージョンの iOS がインストールされているか確認します。iOS 12.2 以降が必要です。AirPods (第 1 世代) をお使いの場合は、iOS 10 以降が必要です。
2、コントロールセンターを開いて、Bluetooth が有効になっていることを確かめます。
3、左右両方の AirPods を充電ケースに入れて、両方とも充電されているか確認します。AirPods またはケースが充電されない場合は、こちらの記事を参照してください。
4、AirPods がオーディオデバイスとして選択されていることを確かめます。
5、蓋を閉じて、15 秒ほど待ってから蓋を開けます。ステータスランプが白く点滅するはずです。これは、AirPods が接続可能な状態であることを知らせる合図です。
6、AirPods が接続されない場合は、ケースの背面にある設定ボタンを押し続けます。ステータスランプが白く点滅し、オレンジ色になり、再び白く点滅を続けるようになるまで、設定ボタンを押し続けてください。
設定ボタン 7、AirPods を入れたままケースの蓋を開けて、iPhone の横で支えます。
8、iOS デバイスの画面に表示される手順を実行します。
9、AirPods をテストします。それでも接続できない場合は、AirPods をリセットしてください。
<追記以上>
<ここより下記は、この記事の執筆当初(2018.2.25)の内容です>
AirPods に接続できなくなった場合
接続された合図のチャイム音が数秒経っても鳴らない場合や、AirPods を耳に装着しても何も聞こえない場合は、以下の点を確認してください。
- AirPods が充電されているか確認します。
- 接続したいデバイスで Bluetooth が有効になっているか確認します。
- AirPods がオーディオデバイスとして選択されているか確認します。
それでも接続できない場合は、iOS デバイスで以下の手順を実行してください。
1、「設定」>「Bluetooth」の順に選択し、AirPods の右横にある「i」アイコンをタップします。「このデバイスの登録を解除」をタップします。
2、AirPods をケースに入れて蓋を閉じます。15 秒待ってから、蓋を開けます。
3、ケースの背面にある設定ボタンを長押しして、ステータスランプがオレンジ色に数回点滅してから白く点滅するまで押し続けます。
4、AirPods をデバイスに近づけます。iOS デバイスの画面に表示される手順を実行してください。
<ここまで、この記事の執筆当初(2018.2.25)の内容です>
ほかの Bluetooth デバイスで AirPods を設定する方法については、こちらの記事を参照してください。交換した AirPod を接続できない場合は、AirPods の交換について、こちらの記事を参照してください。
AirPods に接続できない場合 – Apple サポート
「AirPods」と接続しているデバイスとの間で、不具合が起きた場合は上記の通りに、一旦、接続の設定を解除して、再度接続設定を行うことがミソのようですね(´・ω・`)
お持ちの「AirPods」の調子が悪いなぁと感じた方は、上記の手順を試してみるといいかもしれませんよ♪
「AirPods」の不具合の解消の一助となれば幸いです♪
では、今回は以上です。
ほなまた。
via Apple