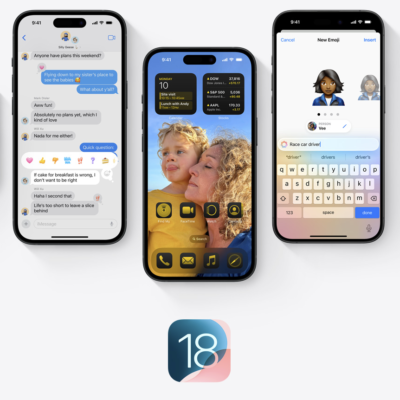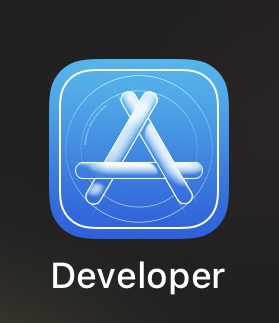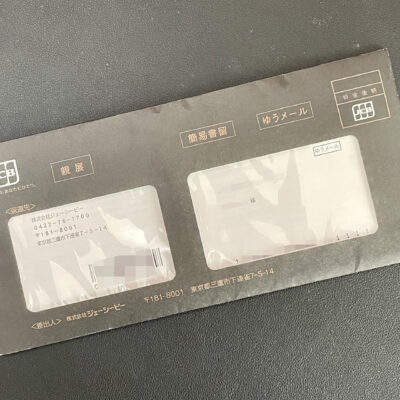バックアップ中に利用不可能なファイルがありました!?
日ごろから万一に備えて、お持ちのiPhone(iOSデバイス)のバックアップを取る機会があるかと思います。
バックアップは、パソコンに繋いでパソコン内に取る場合と、今回取り上げる「iCloud」に取る場合の2パターンあります!
わたしはパソコンにiPhoneを繋いでバックアップを取る場合が多いです。
しかし、パソコン自体の万一に備えるためにも、年に数回「iCloud」にバックアップを取ります( *´艸`)
そして久しぶりに「iCloud」にバックアップを取ろうとしたときにこのような不具合に遭遇してしまいました。。。
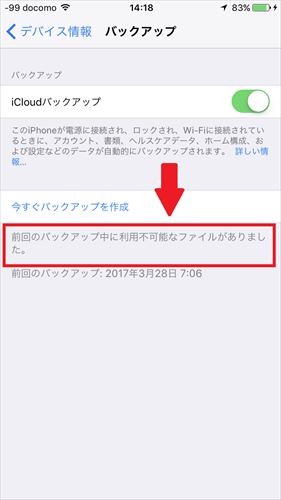
ん!?
んんん!?
前回のバックアップ中に利用不可能なファイルがありました。
いやはや何のこっちゃとびくりしました。
Google先生にあれこれ聞いて、無事に解決したので、その手順を整理してみようというのが今回の趣旨です。
iCloud バックアップ
まず「iCloud」へのアップデートの手順をおさらい。
1、「設定」をタップして開き、そして一番上の「氏名」や「Apple ID」等の表示があるところをタップ
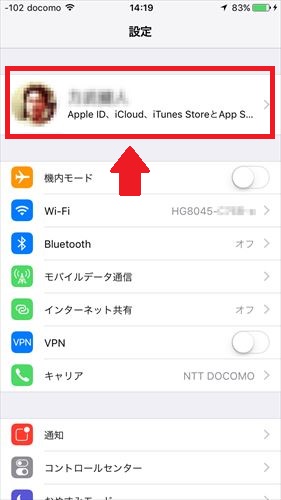
2、「Apple ID」の画面で下の方にあるデバイス一覧から、バックアップを取りたいデバイスを選択
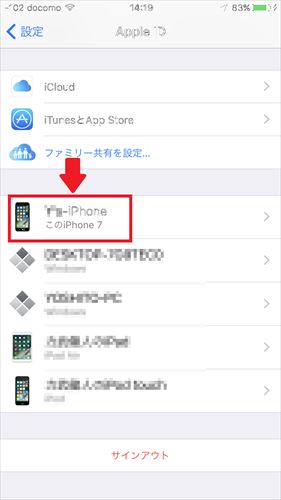
3、「デバイス情報」の画面が開くので、中ほどの「iCloudバックアップ」を選択
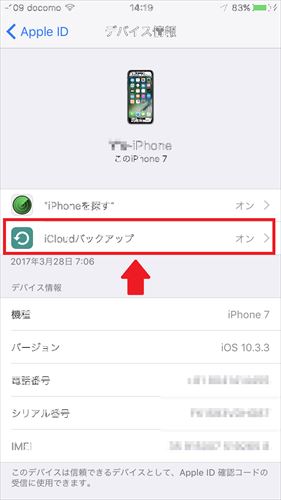
4、「バックアップ」の画面が開きます。
(1)、「iCloudバックアップ」がオフになっている場合(下記画像)は、タップしてバックアップをオン(緑色)にします。

(2)、「iCloudバックアップ」がオンになっていると、「今すぐバックアップを作成」と表示されるのでタップして、バックアップの開始です♪
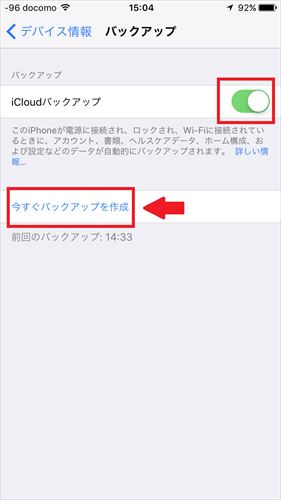
バックアップできない!?
上記の手順で「iCloud」にバックアップを取ろうとした際に遭遇したのがこの「前回のバックアップ中に利用不可能なファイルがありました。」の表示というわけで・・・( ;∀;)
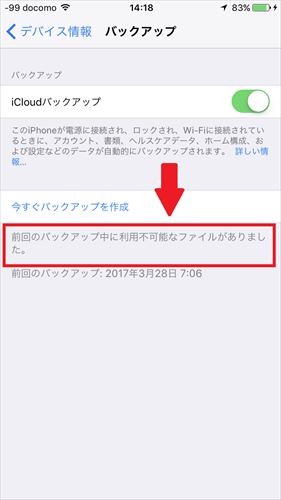
バックアップが作成されることなく、この表示がでている状況でした。
どうやらこの表示がでてしまう原因は複数あるようです。
1、Wi-Fiの状況にが悪い。
2、iCloudストレージの空き容量が不足している
3、特定のアプリが問題を引き起こしている
大きく分けるとこのような原因が考えられるようです。
Wi-Fi
Wi-Fiの電波が弱かったり、不安定の場合に起こる可能性があるとのこと。
これが原因の場合は、Wi-Fiの環境を見直して、スムースに通信ができる環境を整えると、不具合が解消されることになります。
また、iOSの機能の一つ、Wi-Fiアシストの機能を一時的にOFFにするのも一つの手段になり得そうです♪
「Wi-Fiアシスト」機能の詳細は下記記事を参照ください♪
www.kototoka.com
iCloudストレージの不足
これはバックアップしようとしているデータ容量が、iCloudストレージの容量より大きい場合に発生してしまいます。。。
iCloudストレージ容量不足が原因の為にバックアップが作成できない場合は、「設定」を開くと「iPhoneバックアップに失敗」と表示されているので、ここから「ストレージを追加する」を選択して、ストレージの容量を購入することができます。
アプリが問題!?
しかし私の環境はというと、
- Wi-Fiの環境は悪くない。
- iCloudの容量も十二分空きがある。
そう、私が遭遇したのが3つ目の特定のアプリが問題を起こしている!?という項目でした。
ではさっそくですが、その対処法はというと、
1、「設定」アプリを開き「一般」をタップする。
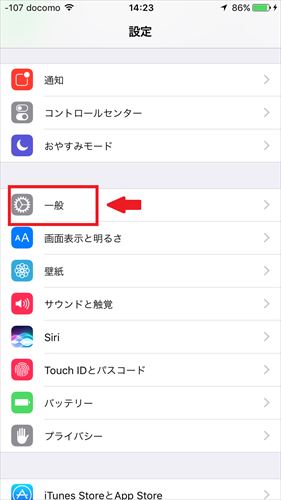
2、「ストレージとiCloudの使用状況」をタップする。
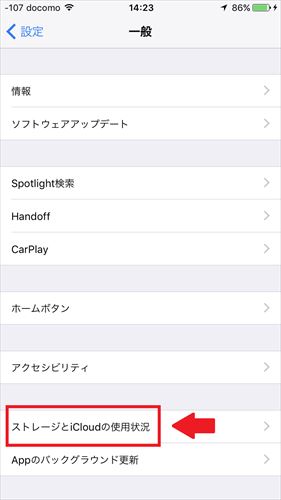
3、下方にある「iCloud」の「ストレージを管理」をタップする。
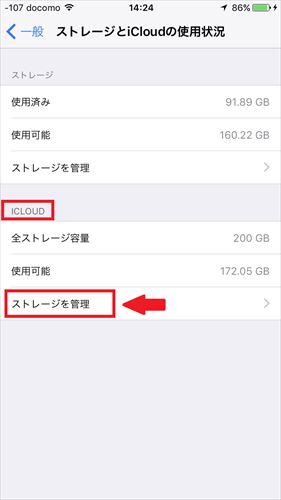
4、「ストレージを管理」画面にある「バックアップ」欄から、今回バックアップを取りたいデバイスをタップして選択する。
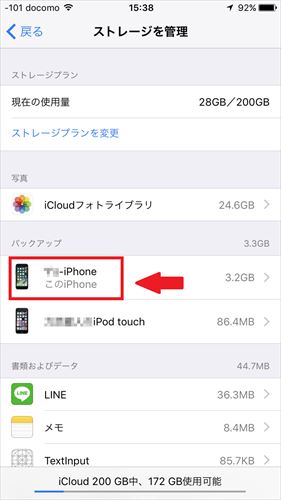
5、「バックアップするデータを選択」一覧の中に、「データなし」となっているアプリを探す。
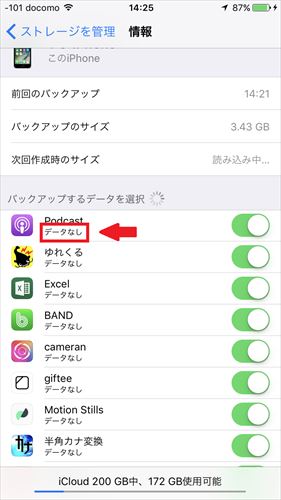
そう、「データなし」というアプリを見つけたら、
この「データなし」となっているアプリをオフにする
これだけです♪
その際、これらのアプリをオフにしようすると「〇〇〇のバックアップをオフにして、iCloudからバックアップデータを削除しますか?」と表示されるので、「オフにして削除」をタップして、再度バックアップの作成を試してみてください。
今回、「データなし」のアプリが非常に多かったのですが、すべてをオフにする必要はありませんでした。
これはここ最近全く利用してないなぁ・・・。と思った数個のアプリのみをオフにしてみて再度バックアップの作成に挑戦。
すると何事もなかったかのように、すんなりとiCloudにバックアップを作成することができました( *´艸`)
バックアップ
iPhone内データのバックアップ。
こまめに取るのが一番ですが、なかなか習慣づけるのも難しいものです。。
しかしまったく取らないのも、万が一の時、大変なこととなってしまいます。。
また、
パソコンだけ!とか、
iCloud上にだけ!とか
一か所だけのバックアップも、バックアップ元が不具合を起こしたら、これまた大変なことになってしまいますよね、、(;^_^A
ですので、できれば複数のバックアップ先を持っておくのは重要だと思います。
私は、月に1度くらいにパソコンにバックアップを作成し、数か月に一度は「iCloud」にもバックアップを作成しています。
みなさんも万が一のことを考えてバックアップの作成を行いましょう♪
ではでは。今回の記事が、
前回のバックアップ中に利用不可能なファイルがありました。
の症状に悩んでいる方の一助となれば幸いです♪
今回は以上です。
ほなまた。