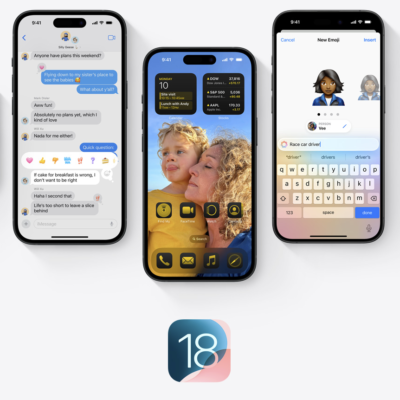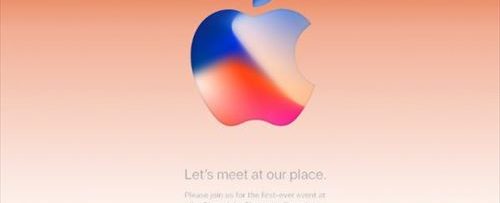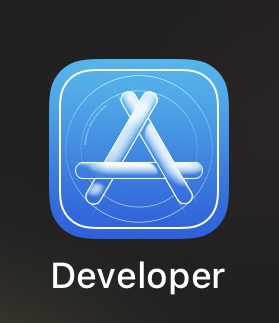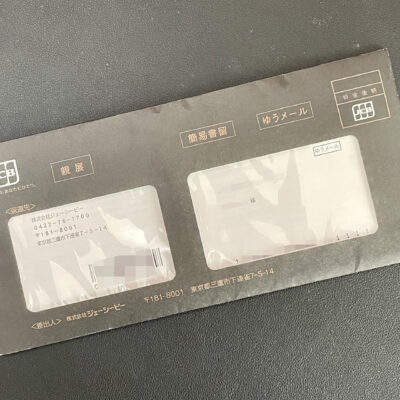NichePhone-S mineo
先日手に入れた「NichePhone-S」

今回、mineoのDプランの「nanoSIM」を入手して装着し、Wi-Fiテザリングを行うためにAPN設定を行いました♪
mineo Dプラン
せっかく手にいれた「NichePhone-S」
そのコンセプトは、
とにかく小さい!テザリング機能搭載のSIMフリー携帯電話NichePhone-S
そう!
とにかく小さいのに、テザリングができるというのが最大の売り♪
テザリングを行うには、データ通信の設定をしてあげなくちゃいけません
( ^ω^ )
よって今回は「NichePhone-S」にmineoのDプランの「nanoSIM」を装着した際のAPN設定について覚書をば!
APN設定
まず「NichePhone-S」のAPN設定を行うには、
①[設定] → [モバイルネットワーク] → [APN] と選択していく。
②[APN] の項目はリストになっていて、初期設定で選択できるのは「mopera」「moperaU(Bizホーダ)」 の2つだけ、なので今回は[新しいAPN] を選択。
③あとは各項目を入力していきます。
| 名前 | 任意の名前を入力(私は「mineo」と入力) |
|---|---|
| APN | mineo-d.jp |
| ユーザ名 | mineo@k-opti.com |
| パスワード | mineo |
| 認証タイプ | PAP or CHAP |
上記の5つの項目のみ入力しました。
ほかの項目は一切触っておらず、変更等していません。
注意して頂きたい点は、「認証タイプ」を「CHAP」ではなく「PAP or CHAP」を選択すること!
mineoの設定マニュアルでは、「CHAP」としているところが多いですが、「PAP or CHAP」を選びましょう♪
テザリング
さっそくiPhoneでテザリングを行ってみました♪
「NichePhone-S」のWi-FiテザリングをONにして、iPhone側で「SSID」を確認して接続。
初回接続時にはパスワードの入力を求められるので、
「NichePhone-S」の「設定」からパスワードを確認して入力します。
「設定」→「Wi-Fiテザリング」→「パスワード」
上記の通りに辿っていくとパスワードの確認ができます。
この「NichePhone-S」でのテザリングは4Gではなく3Gでの通信となります。また、コンパクトであることを優先しているため、搭載されているバッテリーの容量は小さいものです。
なので、「NichePhone-S」をメインのWi-Fiルータとして利用するにはムリがでてくるかもしれません。
しかし、一時避難的な使い方には十二分に利用価値のあるものだと感じます。
( ^ω^ )
出先などで、急遽ネット環境が必要となった時などにその真価を発揮してくれそうですね。
と、今回は「NichePhone-S」での、mineo Dプラン 時のAPN設定の覚書としまして終了です。
では、今回は以上です。
ほなまた。