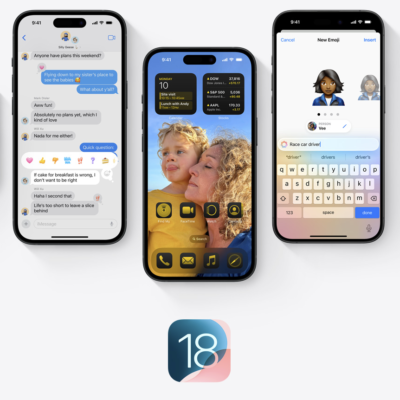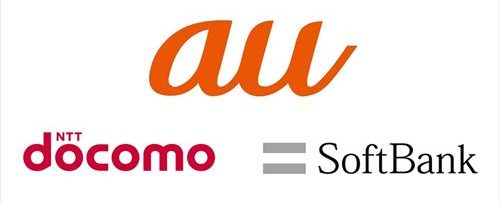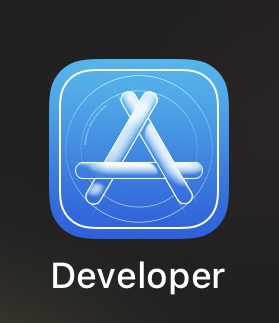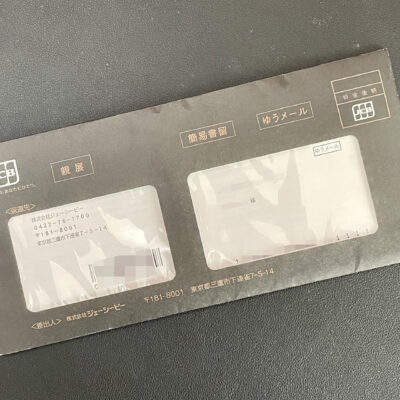先日からお借りしている「新しい ThinkPad X1 Carbon」
最初に書いたファーストレビューはこちらです♪
評判の「新しい ThinkPad X1 Carbon」試用レビュー♪ 180度フラットに開くすごいやつ!
今回はちょっと変わった「新しい ThinkPad X1 Carbon」のファンクションキーについて。
タッチ式「fn」キー
この「ThinkPad X1 Carbon」、ちょっと変わり種です。
一般的なパソコンにあるファンクションキーがありません。
ありませんというのは語弊があるかな・・(;´・ω・)
あるにはあるけど、物理ボタンではないです。。
タッチ式のファンクションキーがあります。
ファンクションキー部分はこんな感じです。

一番左端のこの部分をタッチすると表示が変わります。

表示パターンは4通り




Lenovoではこの「ThinkPad X1 Carbon」のファンクションキーについて、
「Adaptive Keys」という名前を付けています
使用中のアプリケーションに応じて、必要とする「Adaptive Keys」が自動で表示部分に一列で表示されるそうです。
機能キー
通常表示は一般的な「fn」キーと同様のファンクションキーが表示されています。
その他のいろいろな機能が割り当てられた機能キーについて、ちっさくて見みにくいと思うので一通りの説明を。

- ボリューム
スピーカーの音量を上下します。
スピーカーマークをタッチすると「消音/消音解除」を行います。
- 輝度
ディスプレイの輝度を段階的に調整できます。
真ん中の明かりのマークをタッチすると、2秒以内にディスプレイ輝度を最低レベルに下げることができます。

- 画面回転
タッチするたびに画面が時計回りに90度回転します。
- 音声認識
音声認識機能をON/OFFできます。
長押しすると、音声認識設定が起動します。
- カメラジェスチャ
カメラによるジェスチャ機能をON/OFFできます。
長押しすると、カメラのジェスチャ設定が起動します。

- 検索
「検索」チャームを起動します。
- アプリケーションの表示
現在使用中のすべてのアプリケーションが表示されます。
- 全てのアプリを表示
インストール済みのすべてのアプリケーションが表示されます。
- スニッピングツール
Windowsスニッピングツールを起動します。
- クラウド
タッチするとクラウド設定で事前に設定されたクラウド・アプリケーションを起動します。
長押しするとクラウド設定を起動します。

- ブラウザの戻る
Webブラウザで1ページ戻ります。
- ブラウザの更新
Webブラウザで表示しているページを更新します。
- タブの追加
Webブラウザ・ウインドウに新しいタブを追加します。

- ワイヤレスのON/OFF
ワイヤレス機能のON/OFFを切り替えます。
- 表示モード
プレゼンテーション・モード・メニューを起動します。
- キーボード輝度
キーボードの輝度を、通常、明るい、消灯と順次切り替えます。
- 設定
「Adaptive Keys」が表示されている「Adptive Keyboard」設定ウインドウが表示されます。
使いこなせば・・・
駆け足で「ThinkPad X1 Carbon」 の「Adaptive Keys」について解説してみました。
いやぁ使いこなすことができれば大変便利だと思います。
ただ一般的なキーボードに慣れ親しんだ私の指は・・・、
ついつい物理的なファンクションキーを探しさまよい迷っています( ゚Д゚)
また前回の試用レビューに書いた通り、「Prt Scr」(プリントスクリーン)キーなどが無くとても戸惑うことも。
どうにかならないものかと調べてみると隠しコマンドがありました
(´▽`*)
隠しコマンドという大げさなもんじゃないですけれど、「ThinkPad X1 Carbon」独自にキーが設定されています。
- 「Fn」+ 4・・スリープ
- 「Fn」+ B・・Break
- 「Fn」+ I・・Insert
- 「Fn」+ K・・スクリーンロック
- 「Fn」+ P・・ポーズ
- 「Fn」+ S・・Sys Rq
- 「Fn」+ T・・プリントスクリーン
以上です。
最初に覚える必要がありますが、ずっと「ThinkPad X1 Carbon」を使い倒していけば自然と必要なキーは身に着くのではないかと。
ただ最初はなかなか難しいです。
「えぇっと、プリントスクリーンは・・・」と固まること多々の私がいます(;´Д`)
良い機種だよ
今回は変わり種な「ThinkPad X1 Carbon」のファンクションキーについて書きましたが、これは慣れの問題でしょう。
前回のレビューで書いたように、
広い表示領域、
タイピングしやすいキーボード、
モバイルブックとしては申し分のないスペックによる軽快な処理。
どれをとってもとても良い機種だと感じます。
このファンクションキーについては量販店などで実機を触ってみるのがいいかもしれません。
こんなもんかと気にならないようであれば、購入しても間違いないと思います。
やはり何といっても「ThinkPad」です。
安定感のある使い勝手と秀逸なデザインはたまりません。
また、「ThinkPad」の代名詞である真っ赤なトラックポイントも真ん中に鎮座しています。
安定ですね。
「ThinkPad X1 Carbon」
ご購入を検討する方はファンクションキーとの相性さえクリアできれば非常に良い相棒となりそうですよ!
では、今回は以上です。
ほなまた。