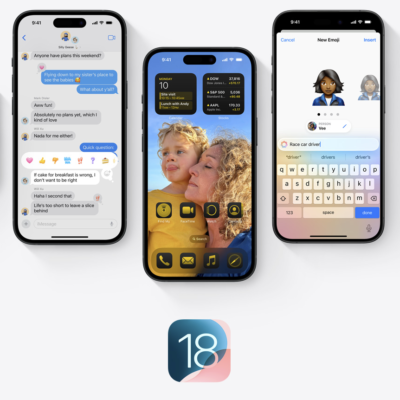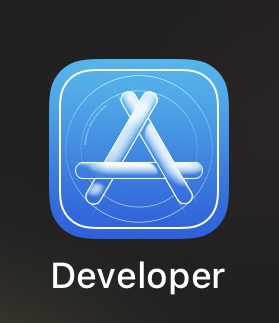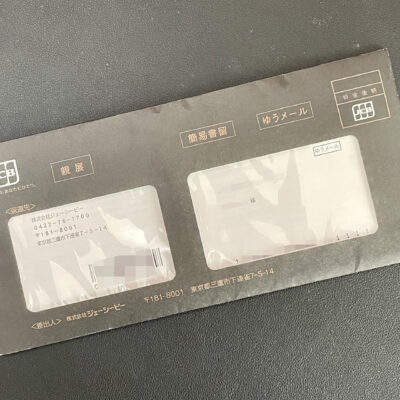ついに手に入れた「iPhone」ですがパスコードをかけていないと、紛失したり盗難にあったり、はたまた良からぬことをしようとする輩が傍にいた場合、あなたのiPhoneが危ないです。
アドレス帳やメールの送受信履歴に通話履歴、またネットバンキングの情報など、いまやiPhoneにはあなたの個人情報が満載です。その情報が他人に漏れるなんてことがあったらほんと大変なことになります。
そこであなたの情報を守る第一歩。「パスコード」の設定の解説です。
パスコードとは・・iPhoneのロックを解除する際に入力するパスワード
まずiPhoneのロックを解除する際、下図のようにパスコードの入力を求められますか?

求められているあなたは既に「パスコード」の設定がされています。しかし、この「パスコードを入力」の画面ではなく、ホーム画面がすぐに開いた方は「パスコード」の設定がされていません。 これからの手順で設定しましょう。
また設定されているよという方も下記手順⑥からの設定を確認し、自身の設定を見直しましょう。
「パスコード」の設定
①ホーム画面にある「設定」のアイコンをタップします。
②表示された一覧から「一般」をタップします。

③表示された一覧から「パスコードロック」をタップします。
④「パスコードをオンにする」をタップします。

⑤ここで下図のように「パスコード」の入力を2回求められますので、設定したい任意のパスコード(数字4桁)を入力します。

以上で、パスコードの設定の完了です。
これでロック画面からホーム画面を開くときにパスコードの入力を求められるようになりました。
ここからはパスコードの詳細な設定を行います。
パスコードが要求されるタイミングや自動でパスロックがかかる時間の設定を行います。
・パスコードの要求タイミングの設定
「パスコードを要求」とは・・・iPhoneを操作してロック画面に戻った後、再び操作しようというときのパスコードを入力する猶予時間の設定です。
例えば1時間と設定した場合は一度パスコードを入力してロックを解除すると、その後1時間はパスコードを入力することなくロックを解除できるということです。
⑥上記手順④の画面を開き、「パスコードを要求」をタップします。
⑦要求のタイミングを任意で選びます。初期では「即時」が選択されています。一度ロック画面に戻ったあと「即時」であれば毎回パスコードの入力を行うということです。
これはセキュリティ上「即時」で良いと思います。

・続いて、自動ロックの設定です。
自動ロックとは・・iPhoneを操作したあとロック画面に戻らないまま放置していた場合、設定した時間がたつと自動でロックしてくれるという設定です。
⑧上記手順③の画面を開き、「自動ロック」をタップします。
⑨任意の時間を選びます。
セキュリティ上、よほどのことがない限り1分の設定で良いと思います。

以上で基本のパスコードの設定の完了です。
上記以外にも4桁の数字のみのパスコードではなく、英数字を使って任意の複雑なパスワードを設定したり、パスコードの入力を10回連続で誤った場合はiPhoneがリセットされデータが初期化される設定もあります。しかし、日常使いではちょっと面倒だったりするので合わないのかなと個人的には設定しておりません。
でも、リスクを考えてより厳重なセキュリティを設定したいという方は一度設定してみるのもいいかもしれません。
ちなみに、
複雑なパスコード・・上記手順⑥画面の「簡単なパスコード」のチェック項目から
入力違いによるリセット・・同じく⑥の画面の一番下「データを消去」の項目から
それぞれ設定ができます。
いまとなっては手放せない存在となった携帯電話ですが、そこにはありとあらゆる個人情報が満載です。紛失や盗難などで情報がもれたら二度と取り返しはつきません。
そのリスクから身を守るために、すくなくとも「パスコード」の設定と、また定期的なパスコードの変更は必要ですよね。
それでも不安だ!もっとしっかり守りたいというあなたにはこんなんはいかがでしょ?笑 iPhoneごとがっつり防御!!
ほなまた。