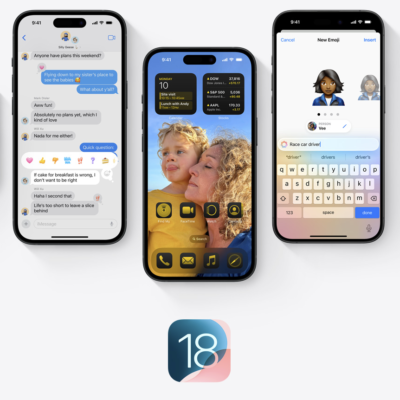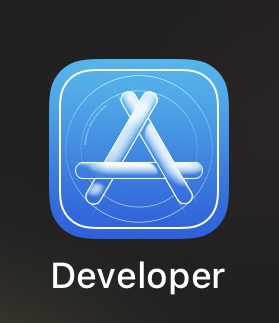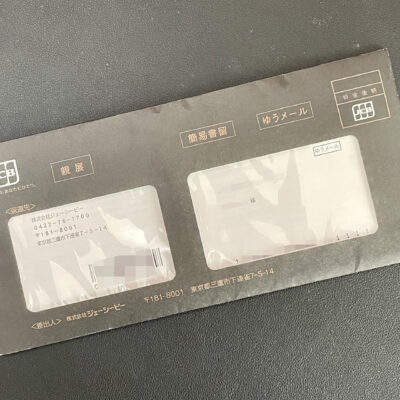はーーーーーーーーーーーーーーーーーーーーい!
iPhoneを購入したあなた!または購入すると固く決意したあなた!!
iPhoneを使っていくうえで切っても切っても切り離せないものそれが、、
「AppleID」です。あっぷるあいでぃーと呼びます。
今後iPhoneでアプリを購入したり、パソコンと繋いだり、ほんと何かしようとする時に必要となってきます。
これは何かといいますと、
アプリや音楽を購入するときの支払いや、パソコンと繋いで誰のiPhoneですかぁと聞かれたりするときに、このAppleIDを使うことによって、わたしです!わたしのものです!と認証するためのものです。
Appleのホームページにはこのような記載があります。
Apple ID は Apple の全サービスに共通して使えるパスポートのようなもので、さまざまな場面で使います。たとえば、iCloud を使ってコンテンツを保存する時、App Store から App をダウンロードする時、iTunes Store から曲や映画を購入する時などです。
まさにこういう事です。
一度このAppleIDを作ったら基本的にはこのIDをずっと使っていきます。
ではでは早速IDの取得の手順です。
IDの取得はiPhoneからとパソコンからの2通りの方法があります。
ここではiPhoneから取得する方法を記載します。
1 ホーム画面(最初の画面)の設定アイコンをタップ

2 中ほどにある「iTunes & App Store」を選択すると「Apple IDを新規作成」の項目がありますので選択します。

3 この画面から新しいAppleIDを登録の始まりです。
Store という項目で国を選択しますが、最初から日本が表示されていることがほとんどです。日本が選択されていることを確認します。・・①
確認したら右下の次へを選択・・②

4 ここではあなたのAppleIDを登録します。
ここにあなたが既に持っている送受信可能なメールアドレスを入力します。
このメールアドレスがAppleIDになります。
またここでパスワードを入力します。
今後、AppleIDを使って本人確認する際に必要となる重要なものですので忘れないように。
入力したら右下の次へを選択。

5 質問と答えや生年月日を入力します。
これはパスワードを忘れてしまった際に、この質問に答えることで本人確認を行うためのものです。・・①
それから生年月日を入力し・・②
Appleからいろいろな情報メールを購読するかどうかを選択します。
最後は右下の次へを選択します。・・③
* 「レスキューメール」とは登録することで、このメールアドレスを利用してパスワードのリセットなどが可能になります。この欄の入力は任意です。

6 請求先(支払い)情報の入力です。
支払情報とは、アプリや音楽などを購入することになった際の支払う方法のことです。
支払方法には2通りあります。どちらか一方の入力のみで大丈夫です。
①クレジットカード支払い
②「iTunes Card」(アイチューンズカード)支払い ・・
iTunes Cardとは? プリペイドカードです。コンビニや家電量販店で1500円・3000円・5000円の券種が販売されております。前もって購入し、カード裏面に記載のあるコードを入力するとその額面分までのアプリや音楽が購入できるというものです。
①クレジットカード支払いの場合

クレジットカードの会社を選びます ・・ ①
カード番号・セキュリティコード・有効期限を入力します ・・ ②
(セキュリティコードとはカード裏面の記名欄付近にある数字の下3桁の数字です。)
クレジットカードを登録しても、有料のコンテンツやアプリを購入しないかぎり請求はされません。
入力したら一番下の次へを選択します。
②「iTunes Card」(アイチューンズカード)支払いの場合

クレジットカード情報画面の下に「iTunesCard」のコード入力欄がありますので、ここにカード裏面に記載のあるコードを入力します。
入力したら右下の次へを選択します。
7 請求先(住所)情報の入力です。

・氏名 ・住所 ・電話番号を入力し ・・ ① ②
入力後に右下の次へを選択します ・・ ③
無事に入力が完了して、上記の次へを押すとこのような画面が表示されます。

これにて入力は終わりましたが、AppleIDの登録は完了していません!!
最後に登録したメールアドレス宛に「AppleIDご連絡先メールアドレスの確認」というメールが届いているはずです。
メールに記載のある「今すぐ確認」を選択し、確認画面を表示します。
「メールアドレス」「パスワード」を入力し、「メールアドレスの確認」を押すことで、Apple ID(アカウント)の作成は完了です。
これにてAppleID(アカウント)の登録完了!!
今回は以上です。
ほなまた。