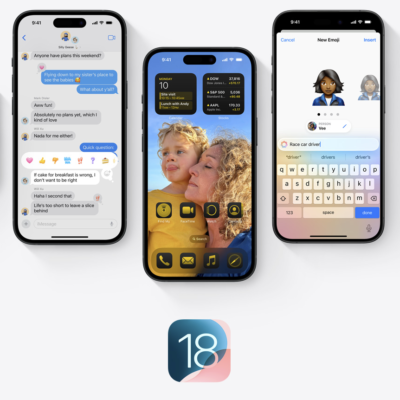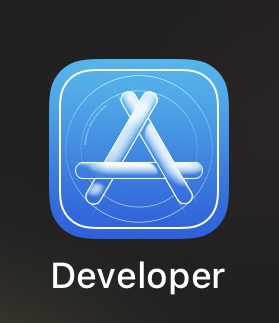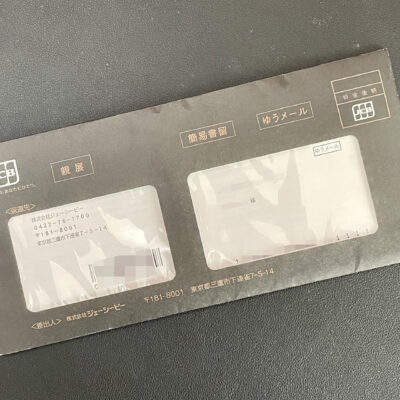台風続きの今日この頃ですが、みなさんいかがお過ごしですか?
今日は表題の通り、iPhoneのSafariで「PC用サイト」(ChromeでいうところのPC版サイトをリクエスト)を表示する簡単なステップをご紹介。
日頃からiPhone標準搭載のブラウザ「Safari」で自身が書いているブログやいろいろなサイトを見ているときやなどにパソコンでの表示を確認したくなることってありませんか?
そんなの時に私はiOS用ブラウザ「Chrome」をよく使います。
「Chrome」に搭載されている機能に「PC版サイトをリクエスト」があるからです♪
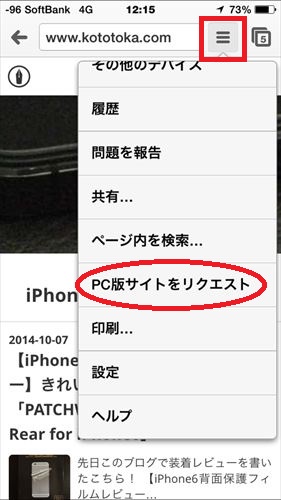
Chrome
「Chrome」でPC用サイトを表示する手順は簡単です。
1、PC用サイトを表示したいサイトを表示する。

2、アドレスバーの横にある「Ξ」をタップして表示される項目の中から「PC版サイトをリクエスト」をタップする。

3、そうすると「PC版サイト」が表示される。
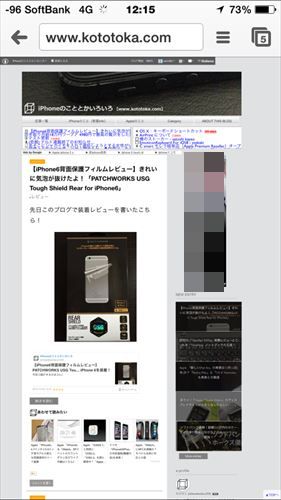
いやぁ、こりゃほんと簡単な手順でPC用サイトが表示されます(*´▽`*)
ちょっとパソコンでの表示を確認したいときには重宝する機能です♪
これをiPhoneに標準搭載されているブラウザ「Safari」でも行おうというのが今回の趣旨。
「Safari」でもほんと簡単な手順で「PC用サイト」を表示することが可能です♪
Safari
ではさっそく「Safari」での手順です。
1、PC用サイトを表示したいサイトを表示する。

2、アドレスバーをタップする。
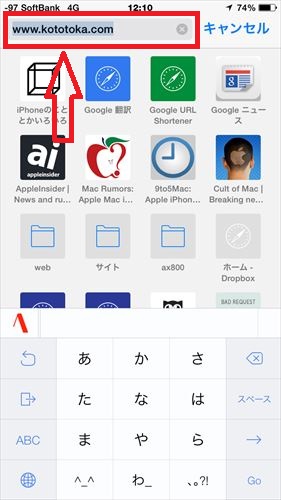
3.お気に入りのサイトが表示されるのでそのまま「画面を下にフリック」する。

するとどうでしょう♪
そこに「デスクトップ用サイトを表示」の項目が!!
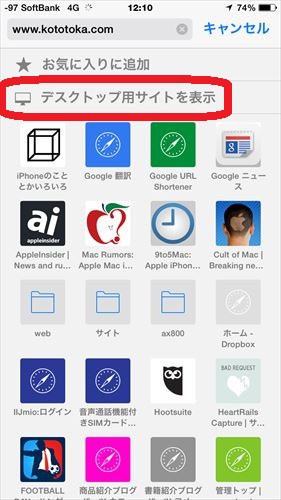
この表示された「デスクトップ用サイトを表示」をタップする。
4、そうすると「PC版サイト」が表示される♪
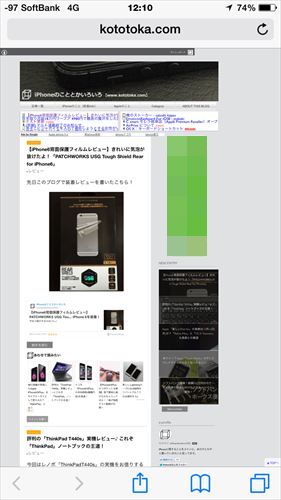
以上です!
とっても簡単な手順で「Safari」でもパソコン表示と同じように変更することができました♪
まとめ
- iPhone標準のブラウザ「Safari」でもPC用サイトの表示ができる。
- その手順はとっても簡単♪
- Chromeなどサードパーティ製のブラウザをインストールしていなくてもOK!
知っていると何かと便利なこの機能。
わたしもつい最近まで「Safari」でPC用サイトが表示できるなんて知らずに、いちいち「Chrome」を起動してデスクトップ表示の確認をしていました( ゚Д゚)
しかしこれから標準ブラウザ「Safari」で上記手順を使ってひょいひょいとデスクトップ表示の確認ができます。
みなさんもぜひ活用しましょう♪
1度覚えちゃえば簡単ですよぉ!
では、今回は以上です。
ほなまた。