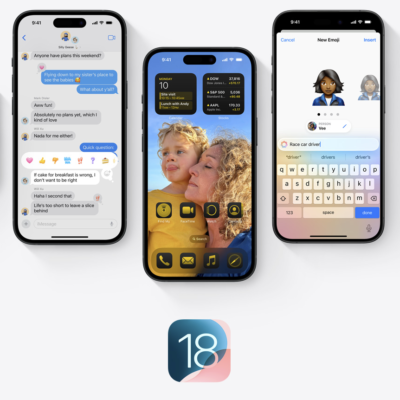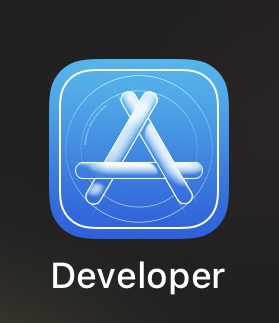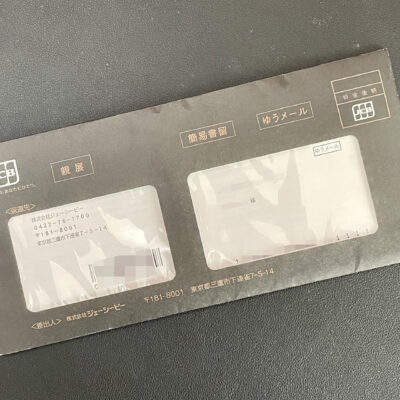・何かと使える通知センター
iPhoneでなにかと便利な「通知センター」
みなさん活用してますか?
ホーム画面を上からなぞると降りてくる「通知センター」
使い方次第では今以上にすっごく便利なやつに変身します。
んで今回紹介するのは、ここから任意のアプリを起動したり。写真やファイルをすぐに起動することができるよって事です。
パズドラを登録するもよし、いつも見ているあのサイトを1タップで開いてもよし。
良いとこは、
- ホーム画面に戻ることなくアプリを起動できる。
- ロック画面からも起動できる。
- タップ回数が減って指が疲れにくい!!などなど。です。
ではまずここで、私のiPhoneの通知センターはこちら

あれこれいっぱい登録してました。ただ今回あれこれいじってたらこの3つのスクショしかとれてなくて。。。すんません。
これはバスの時刻表を撮ってカメラロールに保存しているのですが、確認したいときここから1タップですぐに表示したり。
あとこれがすごく便利、メモリ解放アプリを気になった時に起動して1発解放しております。
他にもメモ帳アプリをぱっと開いてみたりと使っております。
・Myshortcuts+Viewer
では早速いきましょう、使うのは「Myshortcuts+Viewer」というアプリ。
有料アプリですが、買って損はないと。
実はこのアプリ、ほかのアプリと連携させたりすることでもっと賢く便利に使えちゃうらしいのですが、私はそこまで使いこなせておりません。。
ただそれでも、今から紹介する方法だけでも買っちゃって元取れてると感じてます。
また、他のアプリとの連携をはじめ、このアプリを紹介されているサイトさんは結構ありますが、私自身が結構「??」の連発だったので、今回はわかりやすい簡単解説を目標に紹介していきます。
では、いきまーーーーーーーーーーす。
と、まずは上記アプリをインストールしましょう。
ここからが手順です。
アプリをインストールしたらまずは通知センターの設定を行う。
私が恥ずかしながら最初の躓いたのがここ・・orz
アプリでリマインダーを登録しても、ここの設定をきちんとしていないと通知センターへ表示がされませんのでまずはここから。
・ホーム画面の設定より通知センターを開く

・開いた画面のアプリ一覧から「Myshortcuts」を探しタップして開く

・通知センター表示をONにする
通知の項目の「通知センターに表示」をタップしONにする。(画像と同じよう緑色になっていればOKです。
また、表示件数を最新10件に設定する。(1件または5件も選べますが、これは通知センターに表示する最大件数のことですので10件で構いません。)
設定が完了したら画面左上の「<通知センター」をタップし1画面戻る

・「Myshortcuts」の通知センター表示の順番を決める。
①通知センター内でのアプリの順序を変えるために「手動で並び替え」をチェックする。
②編集をタップし順番の入れ替えを行う。
③「Myshortcuts」の位置を表示するアプリ一覧の先頭へ移動してくる。
(通知センターでより上に表示させたいアプリがある方はそのアプリの下で構わないです。一番上にあると通知センターを開いたときに操作し易いので私は一番上にしています。)

以上で、表示させるための準備は完了です。
これからアプリに表示させたいアプリやファイルの設定に移ります。
まず設定の前に1つお断りがあります。
このアプリは通知して欲しいタイトルとURLを登録しリマインダー機能を使い通知センターへ表示されます。 ここに登録するURLはURLスキームというものになります。
よってアプリによってはURLスキームに対応していないものもあり、その場合は通知センターから起動することができません。
URLスキームについてはまとめていらっしゃる方が結構いますので、ご自身が登録してみたいアプリや機能が対応しているか調べてください。
いくつか私がお世話になったサイト様をご紹介します。
iPhoneアプリのURLスキーム @ ウィキ – ページ一覧
総計290個以上掲載!iPhoneアプリのURLスキーム一覧
知っておくとiPhoneをもっと便利に使える「URLスキーム」とは? – たのしいiPhone! AppBank
・Myshortcuts
では、本題の「Myshortcuts」の設定へまいります。
今回は私がメモリ解放でいつもお世話になっている「iMemoryGraph」を登録してみたいと思います。
ボタン1タップでメモリを解放でき、解放前と解放後のメモリの推移がグラフでわかりやすく確認することができます。デバイス情報が確認できるなど便利なアプリです。
ここから通知センターから起動したいアプリの登録開始です。
・「Myshortcuts」を起動します。
①右下のリマインダーをタップ。
②右上の+をタップします。

・リマインダーの登録画面が表示されます。
この画面のタイトルに通知センター画面に表示したい名前を入力します。今回は「メモリ解放」と名前をつけました。
URLの欄には起動したいアプリのURLスキームを入力します。今回登録したいアプリ「iMemoryGraph」のURLスキームは iMemoryGraph://balus なのでこれを入力します。
これがもし「パズドラ」を登録したい場合はURLスキームは puzzleanddragons: です。 ご自身が登録したいアプリのURLスキームを調べていただき適宜入力してください。

・通知センターへ表示するためにリマインダー登録を行います。
上記入力が完了したら続きまして、
①「1回のみ」を選択
②すぐに通知センターへ登録を行うので「NOW」をタップします。
③自動削除は「OFF」に設定します。ここがONになっていると、通知センターにせっかく表示しても一度タップすることで表示が消えてしまいますので要注意です。
④すべて設定が完了したら保存を押して登録完了です。

保存を押したら、すぐに登録したアプリが起動し画面が切り替わるはずです。ここで思うように切り替わらなかったりエラーがでたらURLスキームの間違いですので再登録を行いましょう。今回は以下の画面がでました。「iMemoryGraph」が起動したということです。

・通知センターの確認
では、通知センターにきちんと表示されているかを確認します。
一度ホーム画面などに戻り、画面を上からなぞり下ろし通知センターを表示しましょう。下記の表示がでていますか。ここで表示をタップすると登録したアプリが起動するはずです。これで登録成功です。
ロック画面であれ、ホーム画面であれ、Safariでブラウズ中であれ、いつでも通知センターを呼び出しタップすることで起動することができます。

これにて解説終了です。
私は地図を開いたりLINEやメモ帳を開いたりして活用しています。ほんと便利ですのでおすすめです。
参考
また、いろいろな操作を入力する基礎となる正規表現はこちらがくわしいです。
オライリージャパン
ほなまた。